Dicas e Truques do Kindle

Quando eu tenho um dispositivo novo em mãos sou o tipo de pessoa que deseja tirar o máximo possível de proveito; leio o manual do início ao fim e recorro a blogs e ao Youtube atrás de tutoriais e dicas. Foi assim que descobri como mexer no meu Kindle e vou passar tudo o que aprendi para você!
Já faz mais de três anos que aderi ao uso quase que diário do Kindle, coisa que até alguns anos atrás me soava inimaginável (sim, eu era uma das pessoas que desprezava e-readers). Com o Kindle meu ritmo de leitura aumentou consideravelmente (como falo nesse post) e passei a entender que ele era uma ferramenta que iria acrescentar mais ao meus hábitos de leitura e não o contrario.
Nesse post vou compartilhar com você como configurar seu Kindle e vou ajudar você a explorar ao máximo o potencial desse companheiro de leituras.
Menu Principal e Configurações
Cada vez que tocar na parte superior da tela, você terá acesso ao menu principal.
No Menu Principal você pode ligar ou desligar o Modo Avião, acionar o Modo Noturno, ativar a Sincronização (baixar livros que ficaram na espera quando o wi-fi estava desligado ou sincronizar com a ultima pagina caso você estivesse ouvindo o livro num Echo ou outro dispositivo, por exemplo) e aumentar ou diminuir o Brilho da Tela.
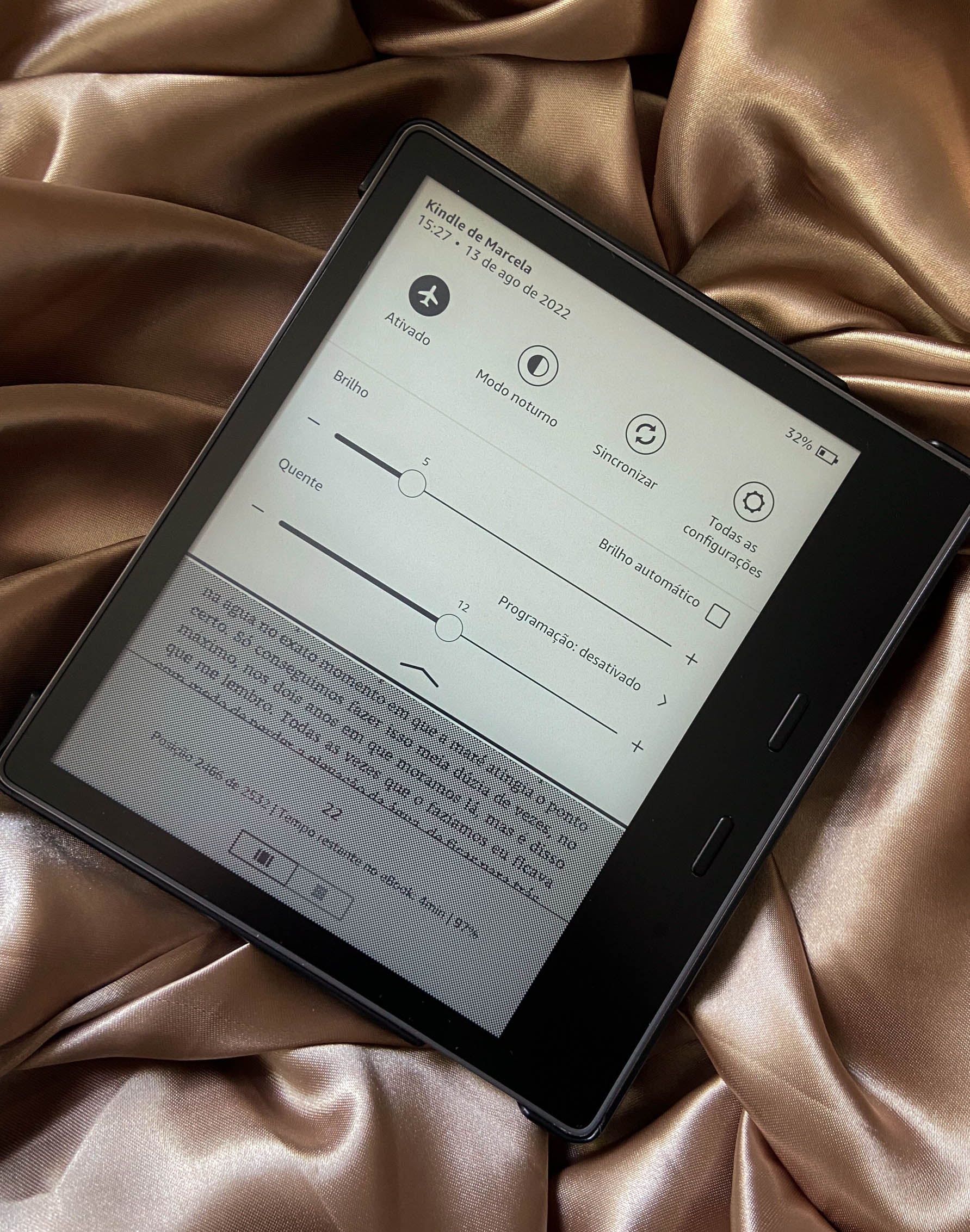
Para acessar as configurações do aparelho basta clicar em Todas As Configurações. Nesse menu você terá acesso ao Wi-fi, Opções do Dispositivo, Idiomas e Dicionários, Acessibilidade, entre outros.

Em Opções de Leitura gosto de deixar a Atualização de Página ativada, pois ela dá uma limpada na tela, evitando “sombras” das páginas anteriores. Também gosto de deixar a opção Construtor de Vocabulário ativa, pois assim você pode memorizar as palavras que consultou no dicionário (vamos falar sobre isso mais pra frente).
Já em Opções do Dispositivo você pode personalizar seu Kindle ativando a opção Mostrar Capa, assim quando seu dispositivo estiver desligado você terá, ao invés dos papeis de parede padrão, as capas dos livros que está lendo.
O Segredo da Bateria Duradoura
Você já deve ter ouvido que a bateria do Kindle pode durar semanas, não é mesmo? Isso é verdade, mas existem dois segredos.
Sempre deixe o dispositivo no Modo Avião e com a iluminação baixa.
Na verdade, eu só tiro o Modo Avião quando estou fazendo download de um título e assim que este é concluído, o Modo Avião já é acionado novamente. Se você se habituar a fazer isso, vai perceber que a economia de energia do Kindle é gigantesca!
Outra coisa: durante o dia ou quando estou num ambiente super iluminado, também tenho o costume de diminuir a iluminação do aparelho. Como o Kindle é feito de uma tela diferente dos smartphones, nesse tipo de ambiente você não precisa da luz do próprio aparelho para ler, então pode deixar essa função para locais escuros, poupando a bateria.
Simplificando a Página Inicial
Logo que você pega o Kindle, vai se deparar com a loja da Amazon na sua Tela Inicial.
Se você gosta de ver apenas os livros que você já tem, clique em Biblioteca no canto inferior direito. Na Biblioteca você tem apenas seus Livros e suas Coleções, sem aquela bagunça da Tela Inicial.
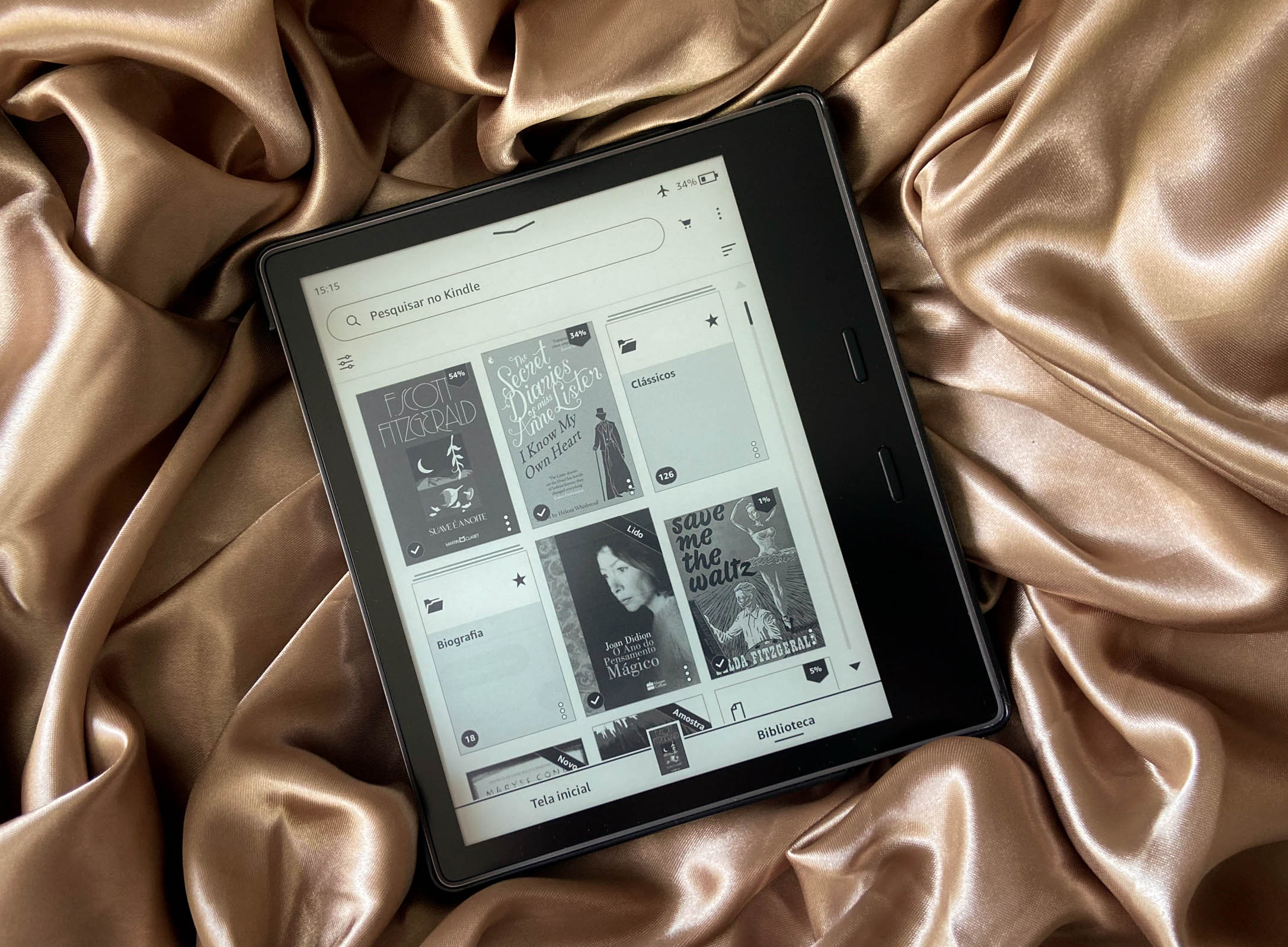
Para organizar sua Biblioteca basta clicar nas 3 barrinhas do canto superior direito da tela Biblioteca. Você pode organizar sua Biblioteca por Titulo, Autor, Data de Publicação ou Adições Recentes. A ordem pode ser ascendente ou descendente. Também pode mostrar os itens em Grade, Lista ou apenas suas Coleções.
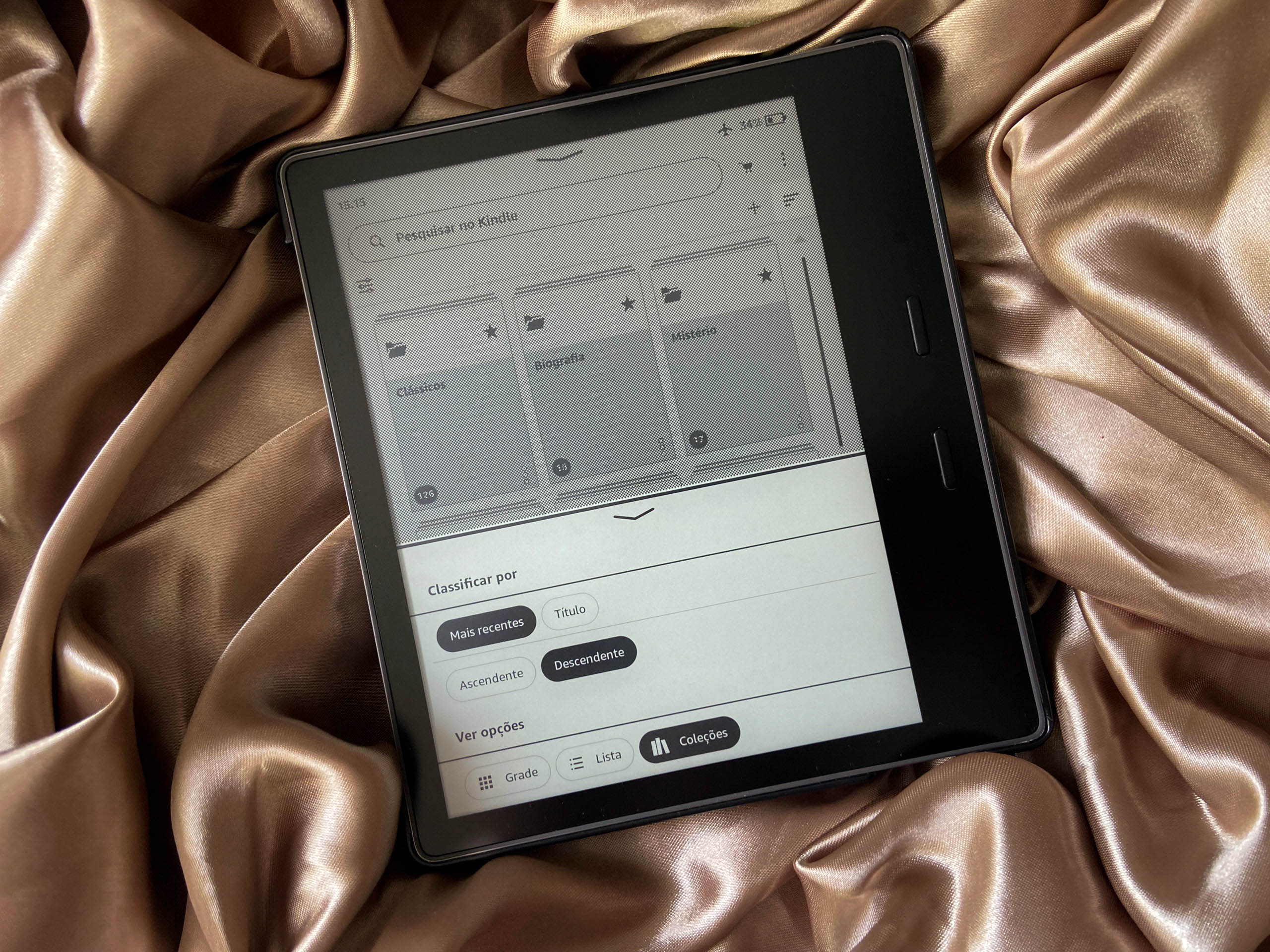
Eu particularmente sempre deixo em Mais Recentes (assim não esqueço de ver os títulos que possuo) ou em Coleções quando quero deixar o visual mais organizadinho.

Mas espera, o que são Coleções?
Coleções: Suas Pastas no Kindle
Coleções são simplesmente as pastas que você criou para guardar seus títulos. Elas ajudam – e muito – na organização e é uma função especialmente útil quando você tem muitos títulos mas não pretende lê-los imediatamente.
Para criá-las é muito fácil: em Biblioteca, clique nos três pontinhos no canto superior direito da tela; no menu que se abrirá, clique em Criar uma Coleção; agora é só dar um nome para a pasta e pronto!
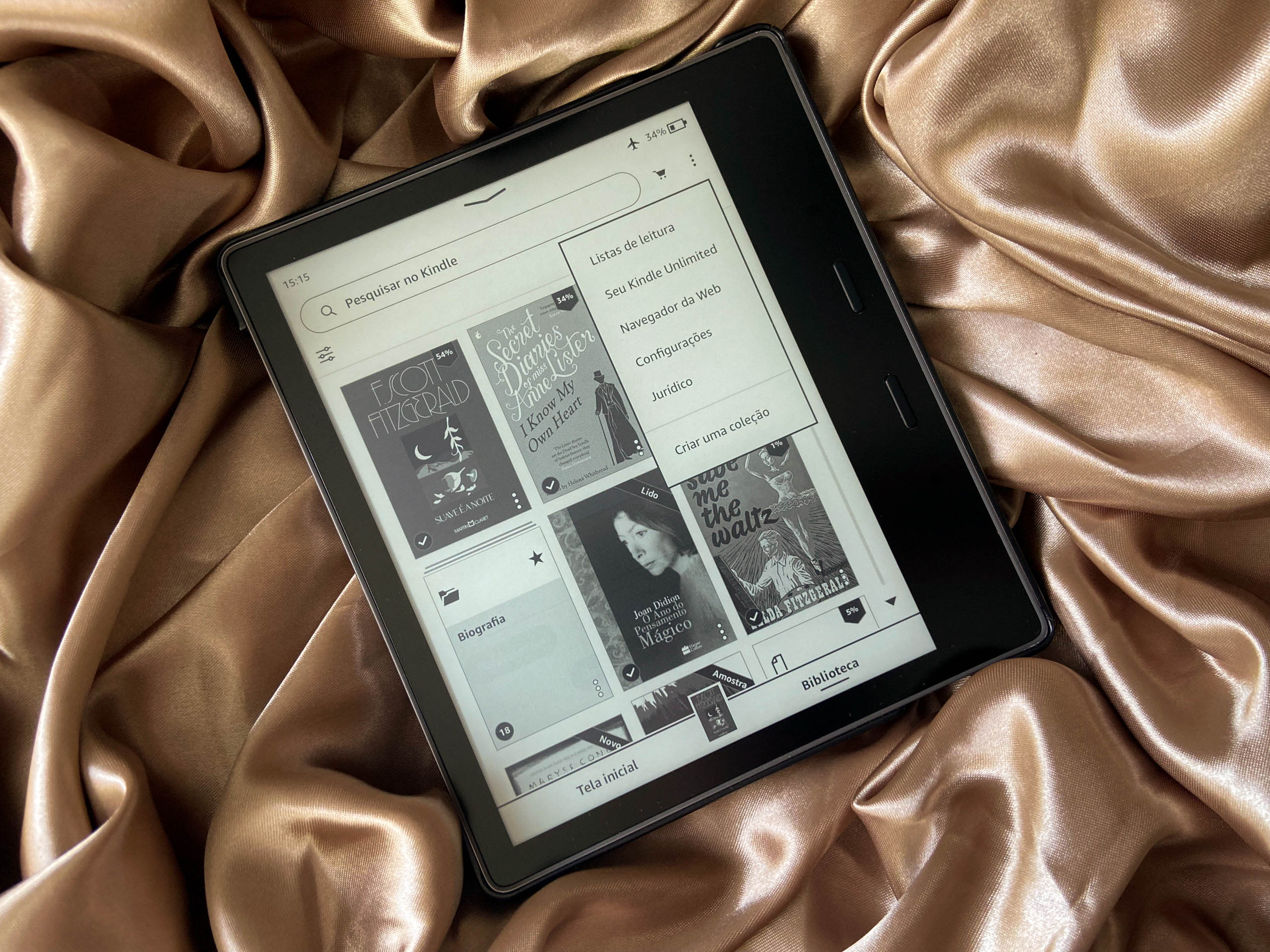
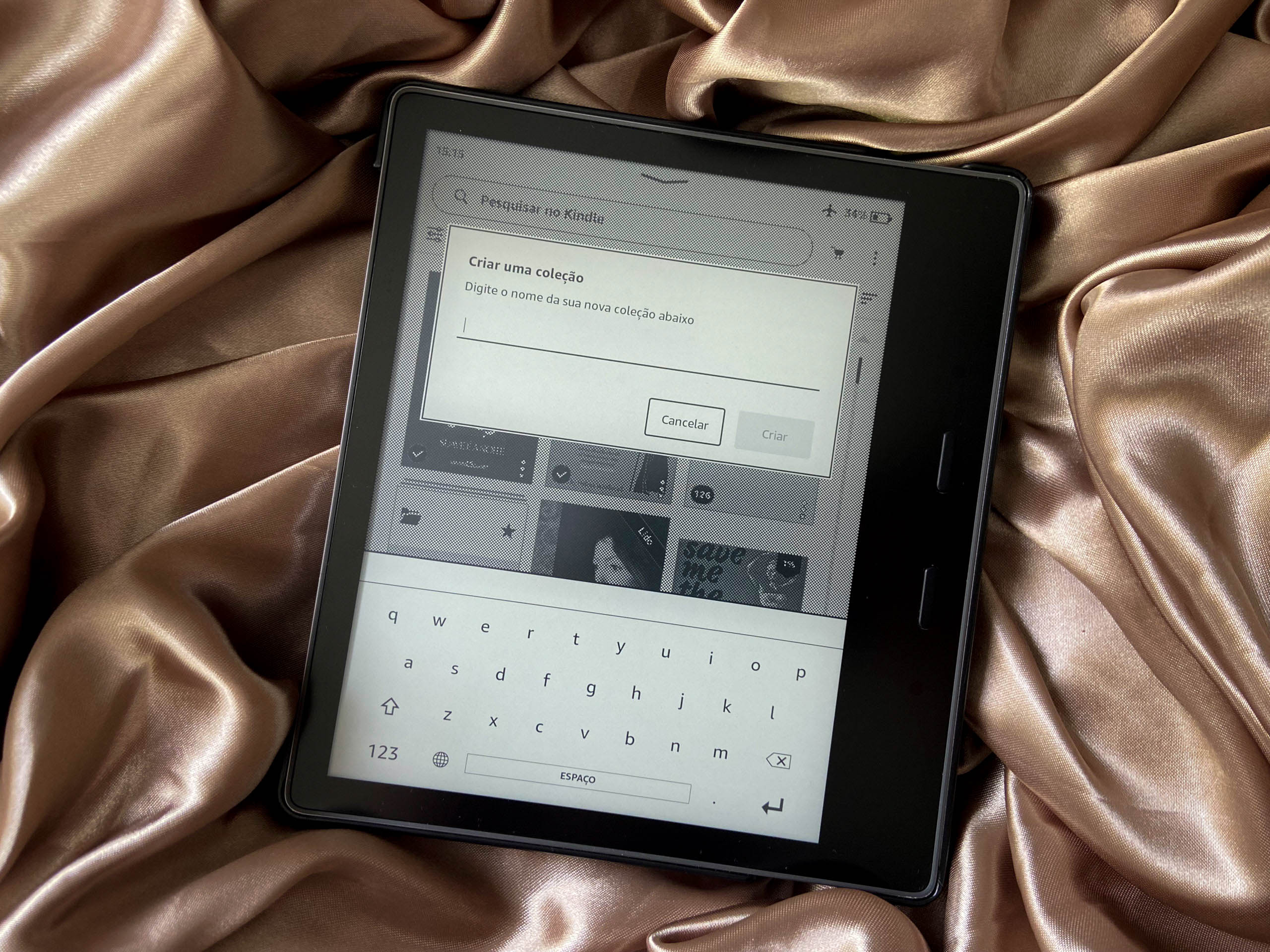
Para adicionar um livro a uma Coleção, clique nos nos 3 pontinhos que aparecem na capa do mesmo; em seguida clique em Adicionar/remover da coleção. Depois disso e só selecionar a Coleção que você quiser! Para remover de uma Coleção siga o mesmo procedimento.

Agora é só organizar seus livros do modo que preferir: por tema, por autor, por gênero… Eu arrumo minhas Coleções por gênero, assim quando estou num humor específico já vou direto pra tal pasta buscar um livro, acho muito mais interessante assim.
Aumentar Fonte Com Um Toque
Você pode configurar sua fonte e seu tamanho nas configurações, mas caso precise mudar rapidamente o tamanho das letras, é só dar um zoom – simples assim.
Para aumentar a fonte durante a leitura basta fazer na tela um movimento com os dedos como se você fosse dar um zoom (apoie os dois dedos na tela e abra) como na foto abaixo:
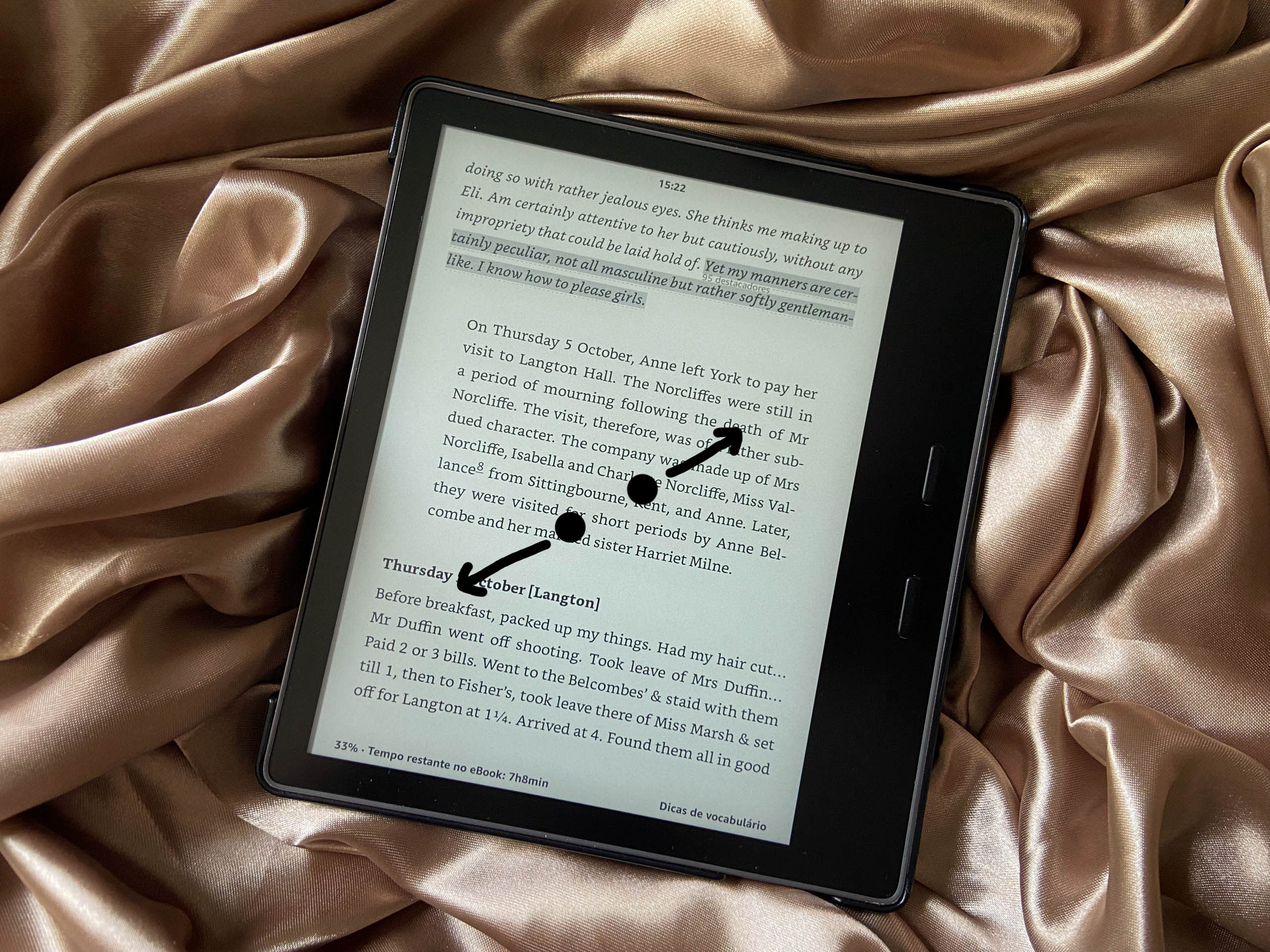
Para diminuir a fonte faça o movimento oposto – ao invés de abrir, “feche” dois dedos na tela.
Como Dar Print na Tela do Kindle
Sim, o Kindle também tem essa função!
Para dar um Print Screen é facil, basta colocar dois dedos nos cantos opostos da tela (por exemplo, um dedo no canto inferior esquerdo e outro no superior direito – ou um dedo no canto inferior direito e outro no superior esquerdo). Você vai ver um flash mostrando que a captura ocorreu.
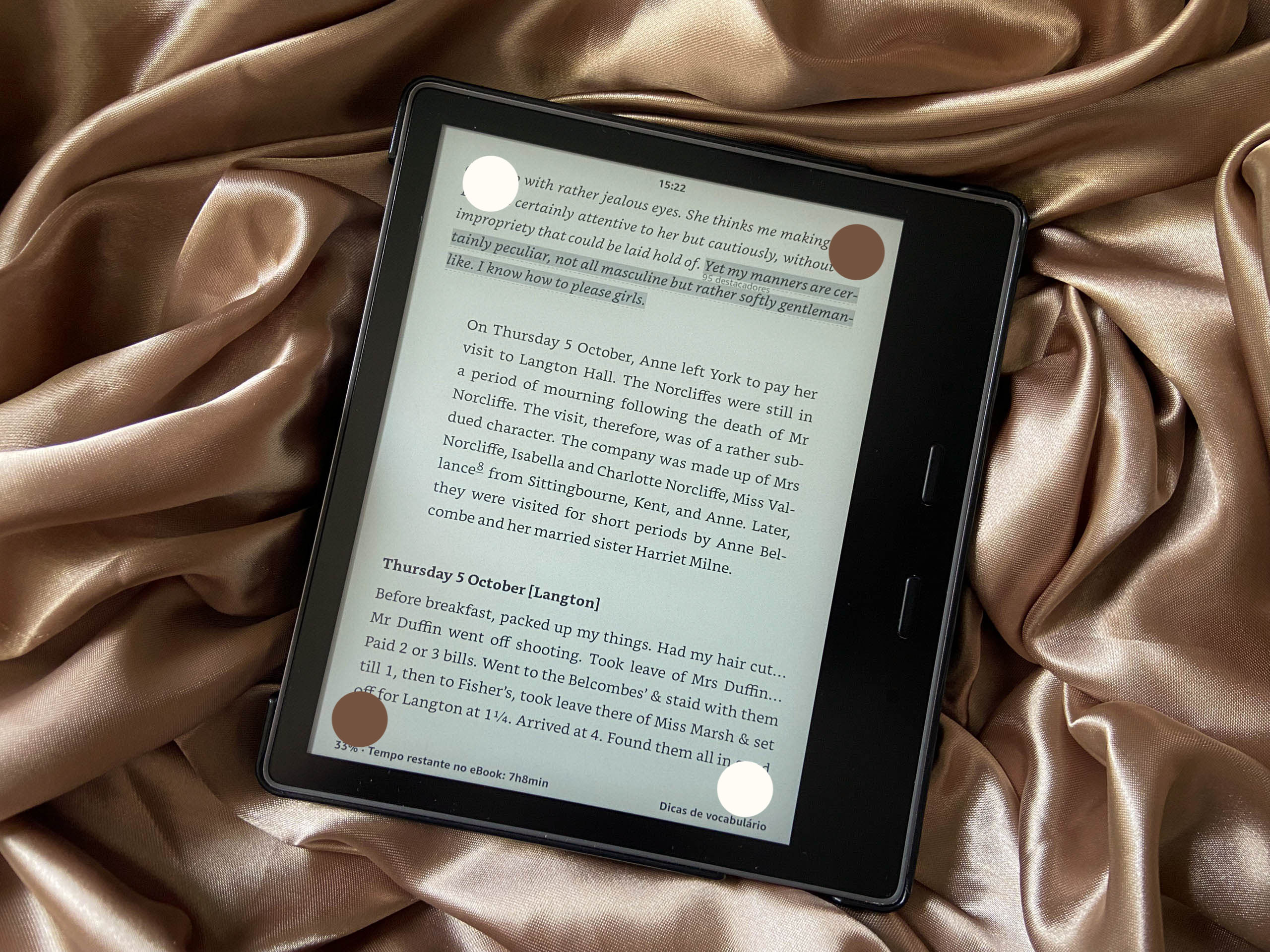
Basta seguir o exemplo da foto acima – coloque dois dedos nos pontos marrons OU nos pontos beges. Pronto!
Dicionário e Construtor de Vocabulário
Essa é de longe uma das minhas funções favoritas!
Para saber o significado de uma palavra desconhecida, basta selecionar essa palavra, pois o Kindle já tem um dicionário embutido! Ao fazer isso, um pop up com a definição da palavra que você procurou vai aparecer.
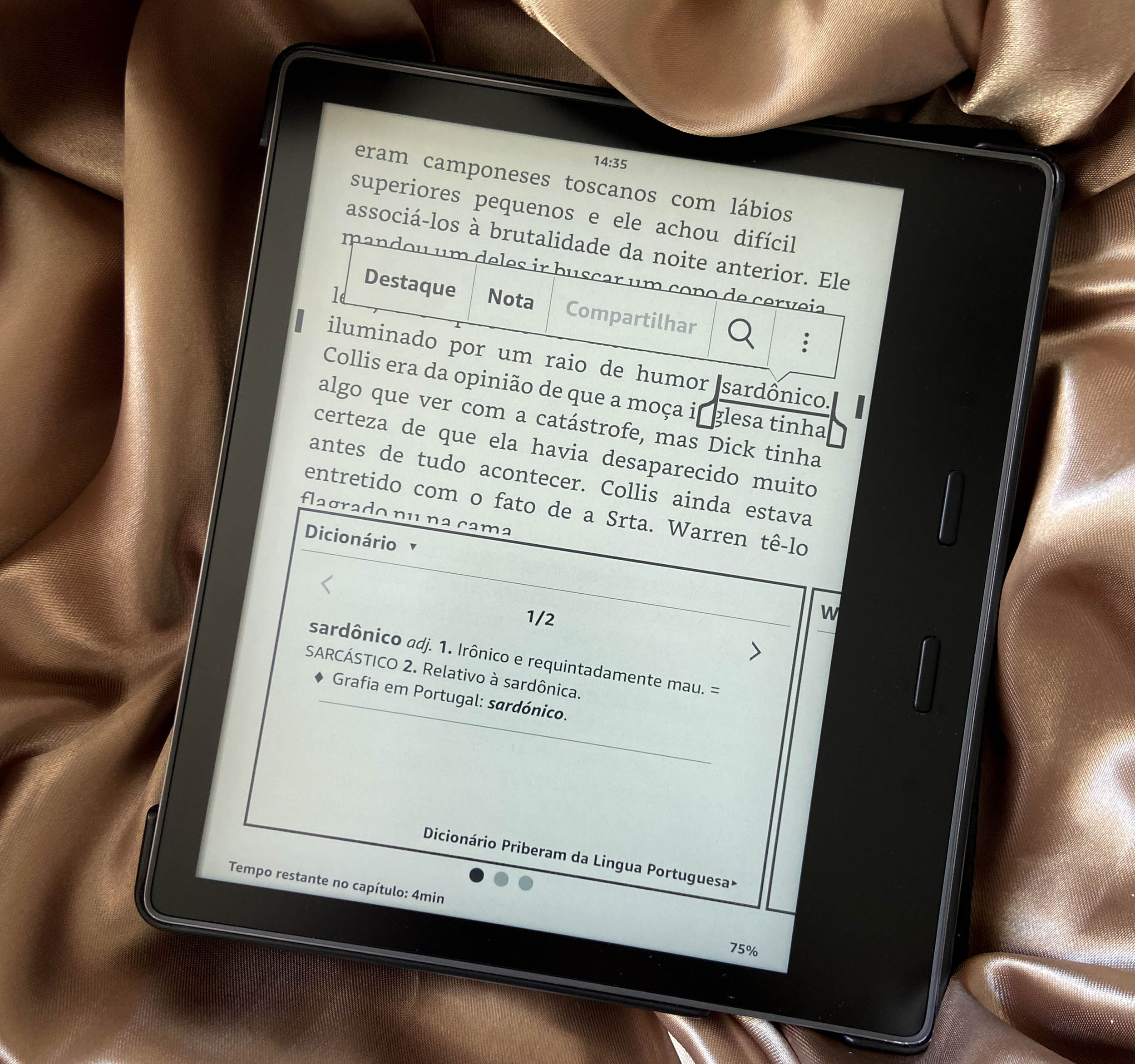
Se você estiver com a internet conectada, pode até abrir uma definição da Wikipedia – é só ir pro pop-up ao lado.
Agora, por que essa função de dicionario é tão mágica? Por que todas palavras que você já buscou vão parar no Construtor de Vocabulário, assim você pode estudá-las, relembrar seu significado e ir aumentando seu repertório.
Quando estiver no meio de uma leitura, abra o Menu Superior e clique nos 3 pontinhos: você terá acesso ao Construtor de Vocabulário.
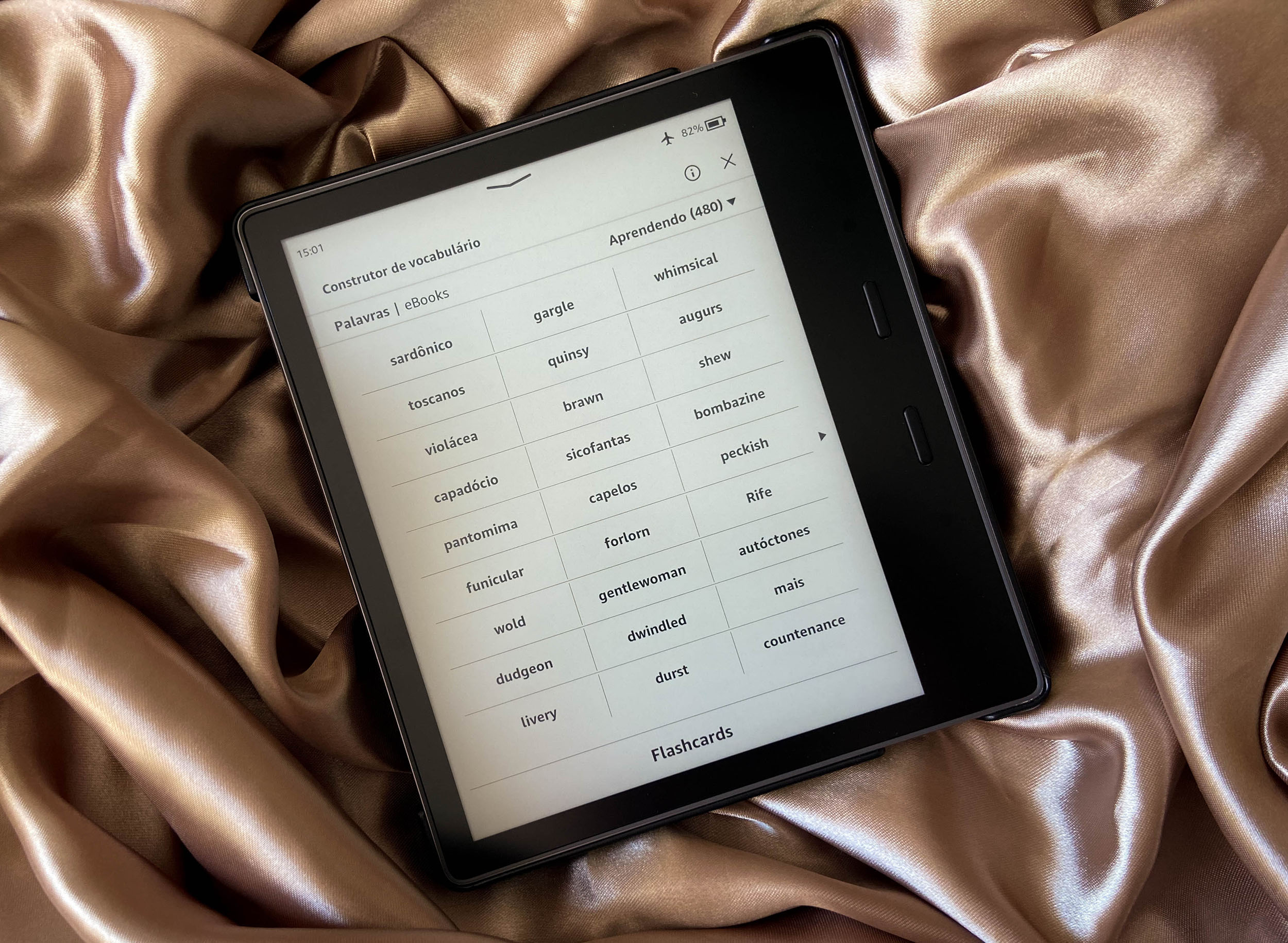
Aqui você pode clicar em qualquer palavra para lembrar seu significado (como cartas de estudo mesmo) e depois que memorizá-la pode apagar a palavra.
Personalizando Fontes e Tamanhos
Quando estiver lendo um livro, você vai reparar no ícone Aa ao tocar no menu superior.
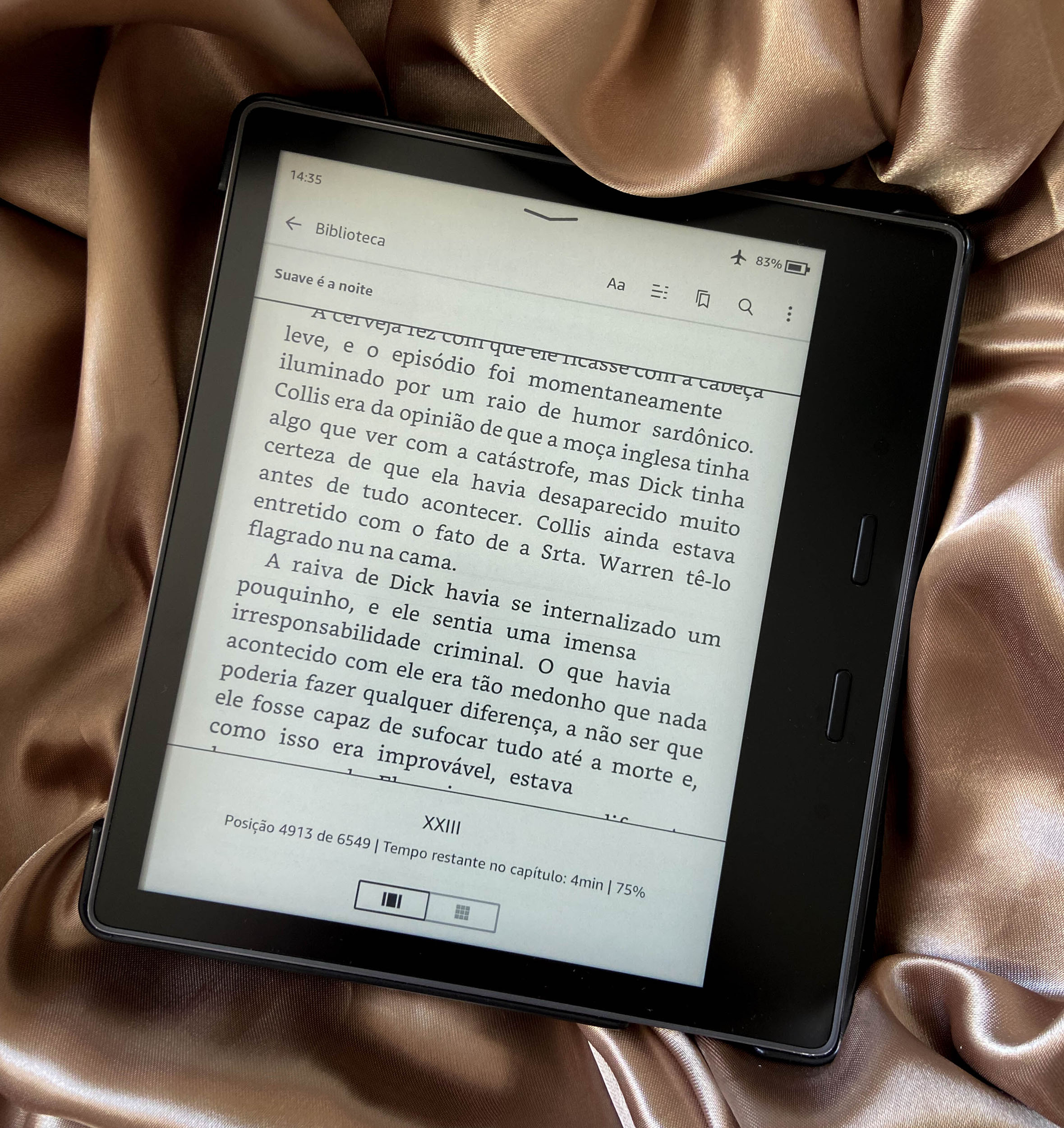
Abra o menu superior e clique em Aa. Ao clicar nele, você vai poder escolher a Fonte que mais lhe agrada, o Tamanho da Fonte e se quer que o texto fique em Negrito.
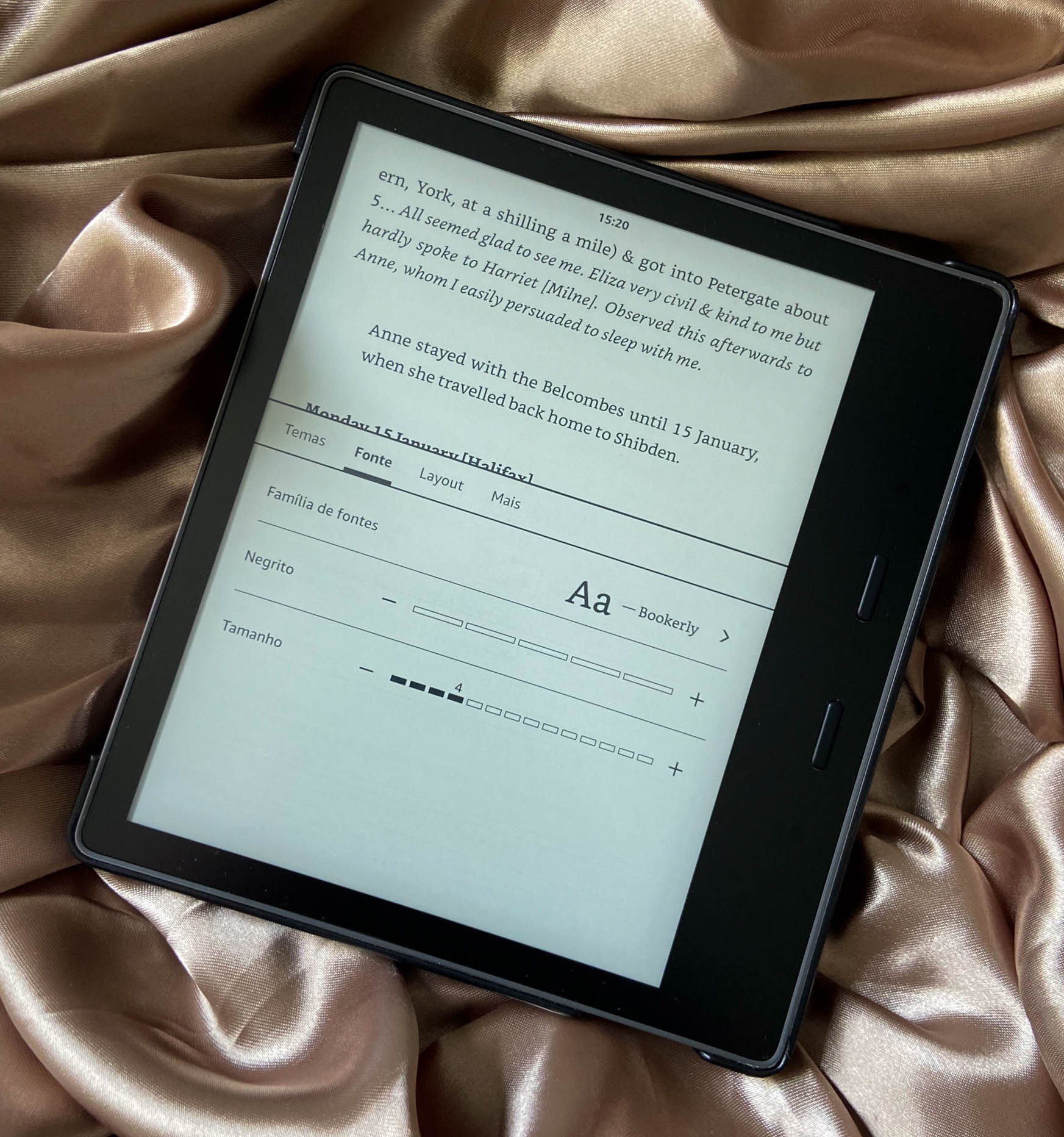
Além disso, vai também poder configurar o Layout da página: a Orientação, Margens, Alinhamento e Espaçamento das linhas.
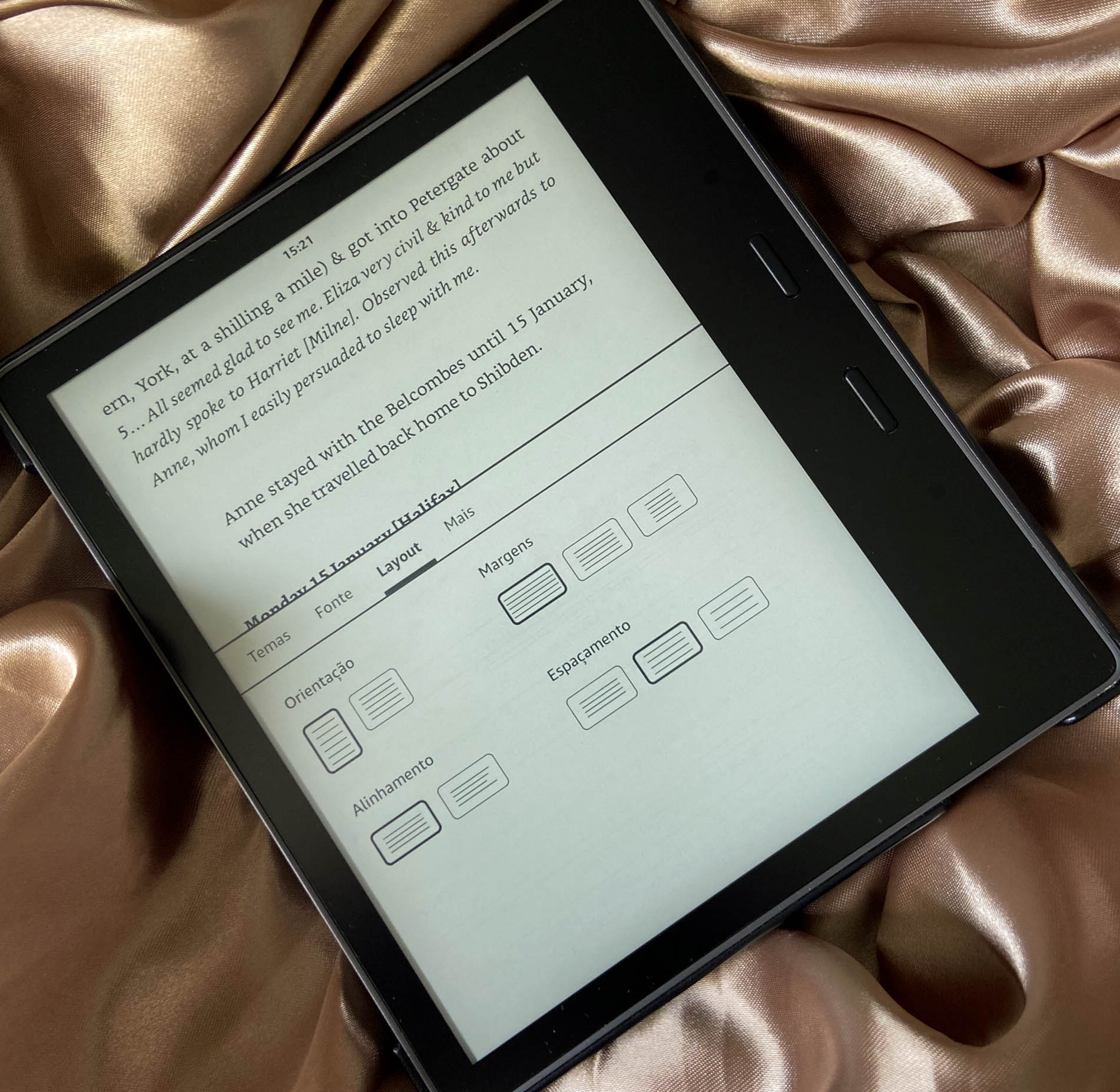
Em Mais, você também vai poder ligar ou desligar configurações como: Relógio na Leitura – esse que aparece bem em cima no centro (eu amo essa, já que o tempo voa enquanto leio), Referencias do Ebook (identifica nome de outros livros mencionados no ebook), Informações Sobre o Ebook (a aba que aparece quando abrimos um ebook da Amazon pela primeira vez), Trechos Populares (trechos marcados com frequência por outros usuários – eu gosto de deixar esse ligado pois sou curiosa e adoro ver o que as pessoas marcam enquanto lêem) e Menu de Destaque (aquele que aparece quando selecionamos um trecho). Eu deixo todas essas configurações ativadas.
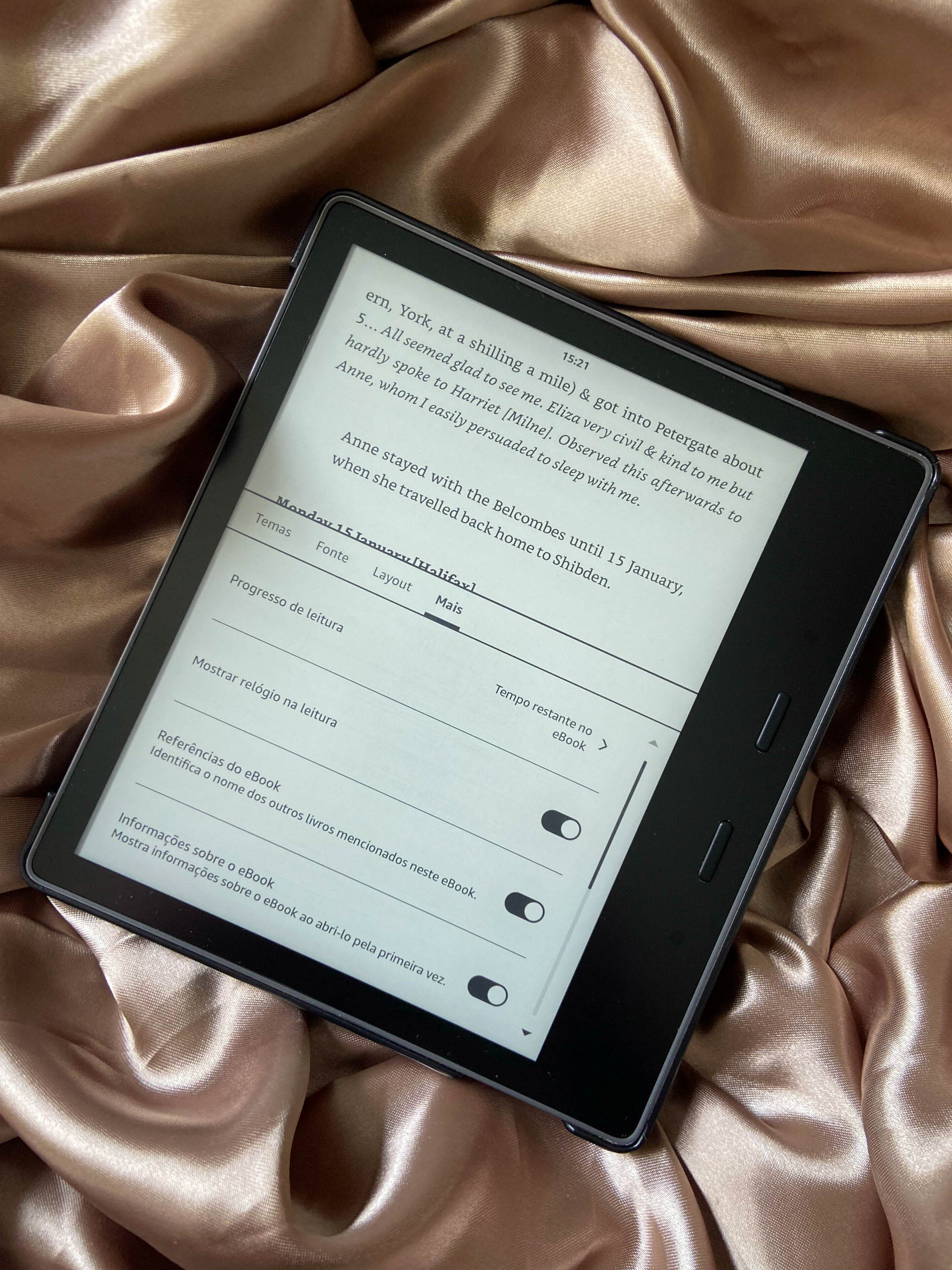
Compartilhar Notas via E-Mail
Essa é uma ação que vale apenas para os livros comprados pela Amazon (nao atende livros que você mandou pelo email, infelizmente). Mesmo assim essa é uma das minhas funções favoritas.
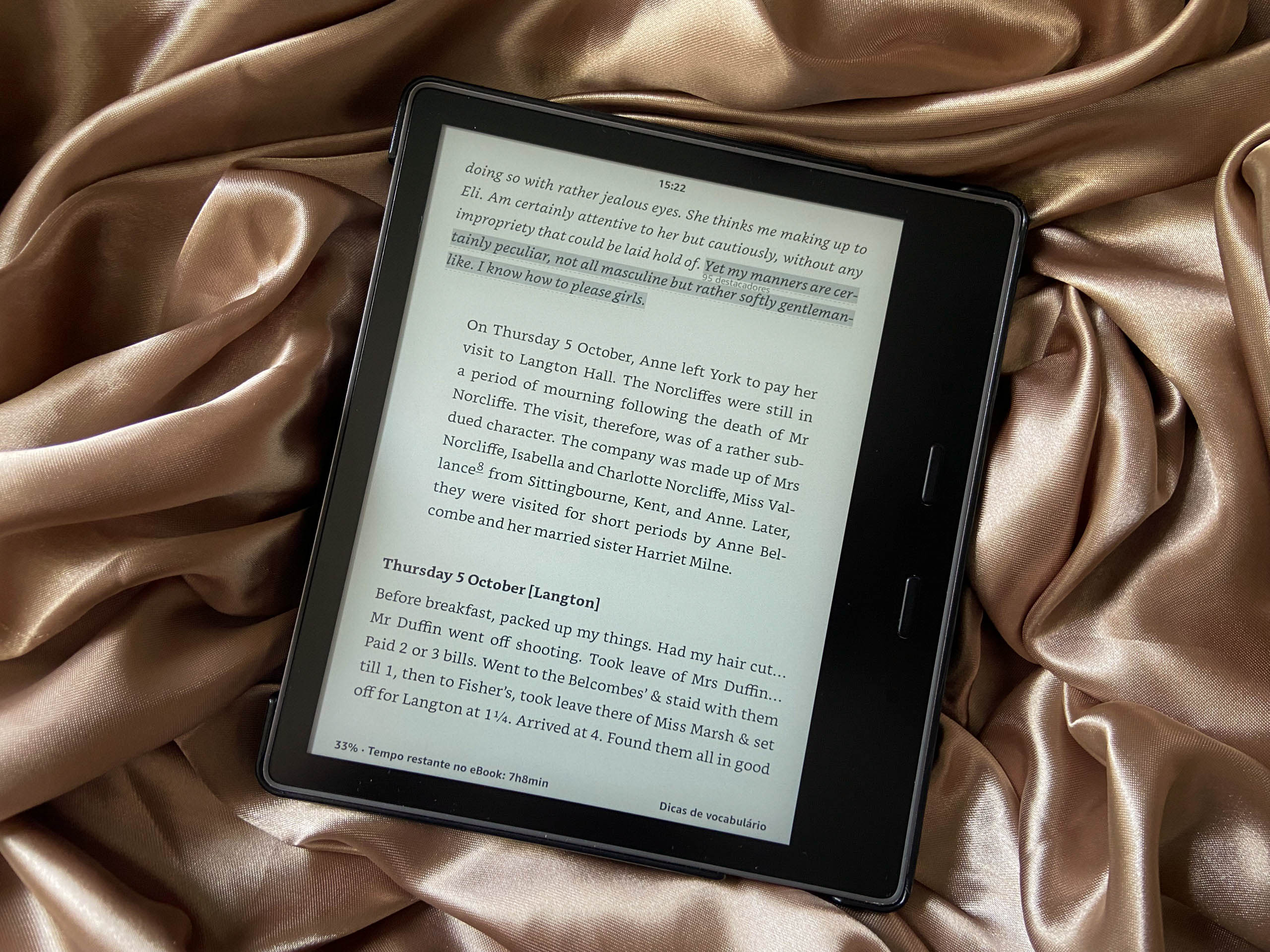
Quando você seleciona uma frase, pode enviá-la para seu email! Basta clicar em Compartilhar.
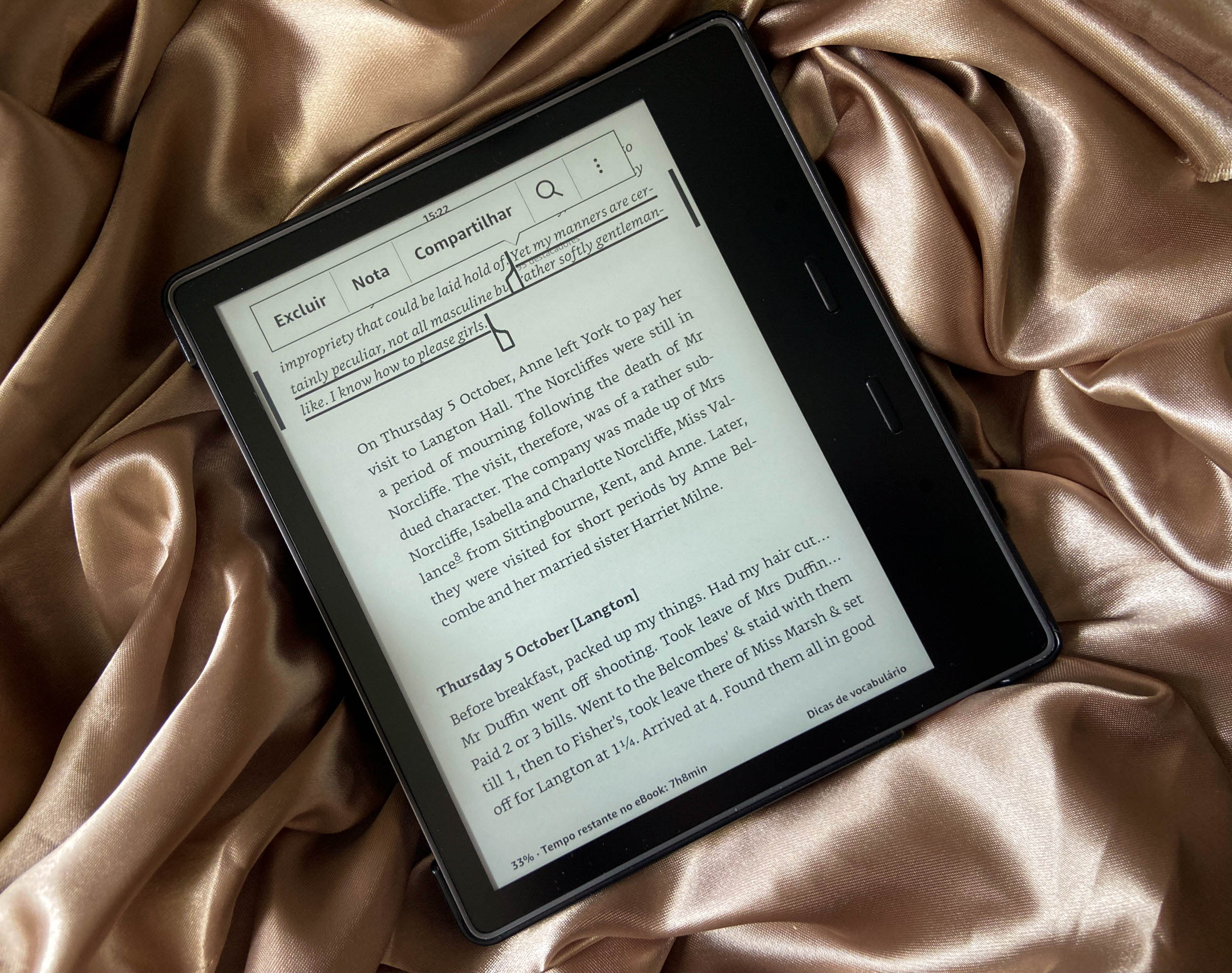
Eu particularmente gosto de esperar até o fim do livro para enviar minhas notas.
Para ver todas suas notas, abra o menu superior durante a leitura e clique no Índice (são 3 barrinhas com 3 pontinhos no canto superior direito) – ou clique nos 3 pontinhos e em seguida em Notas e Destaques. Você vai conseguir ver todas suas notas e a opção de exportar no final.
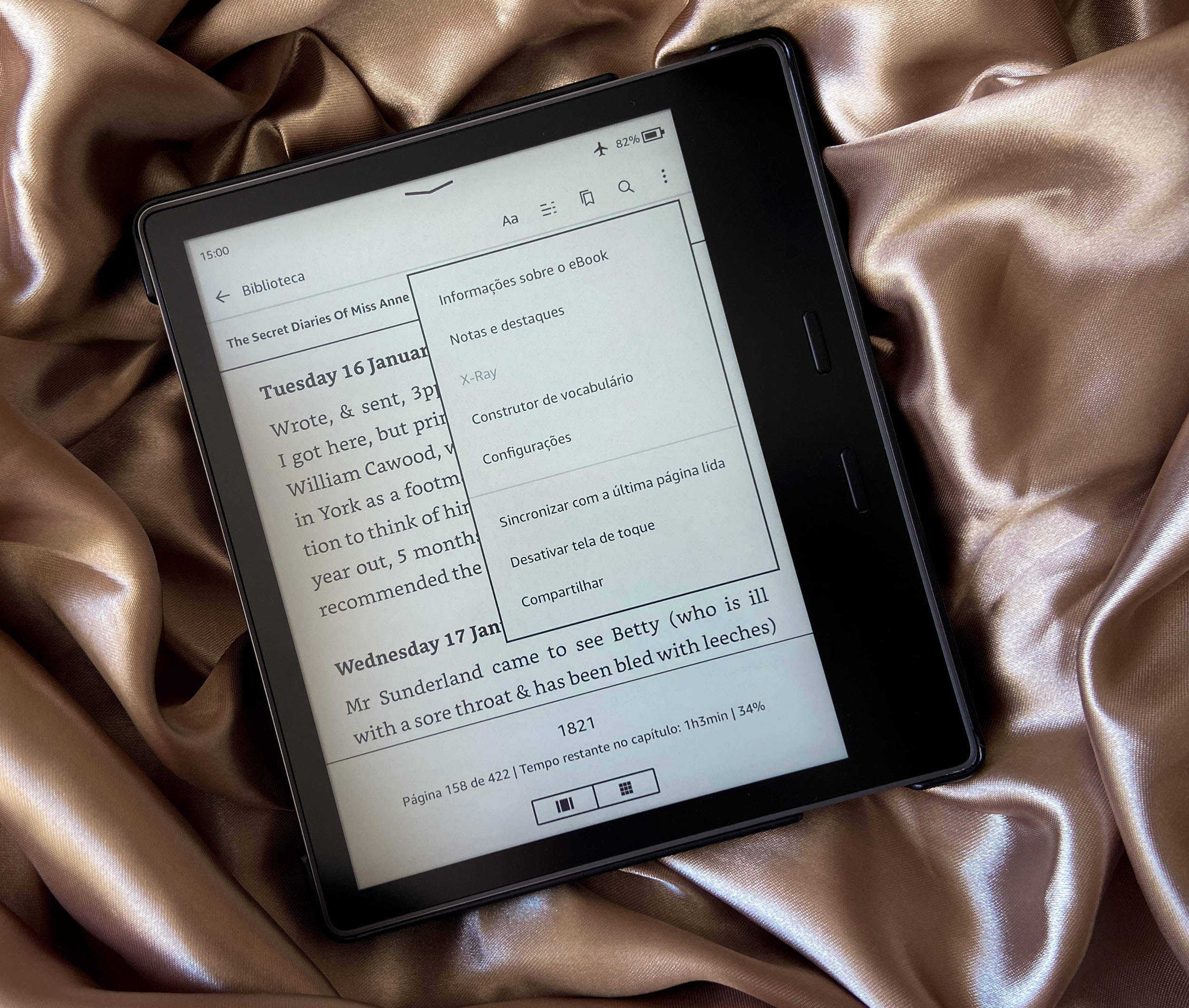
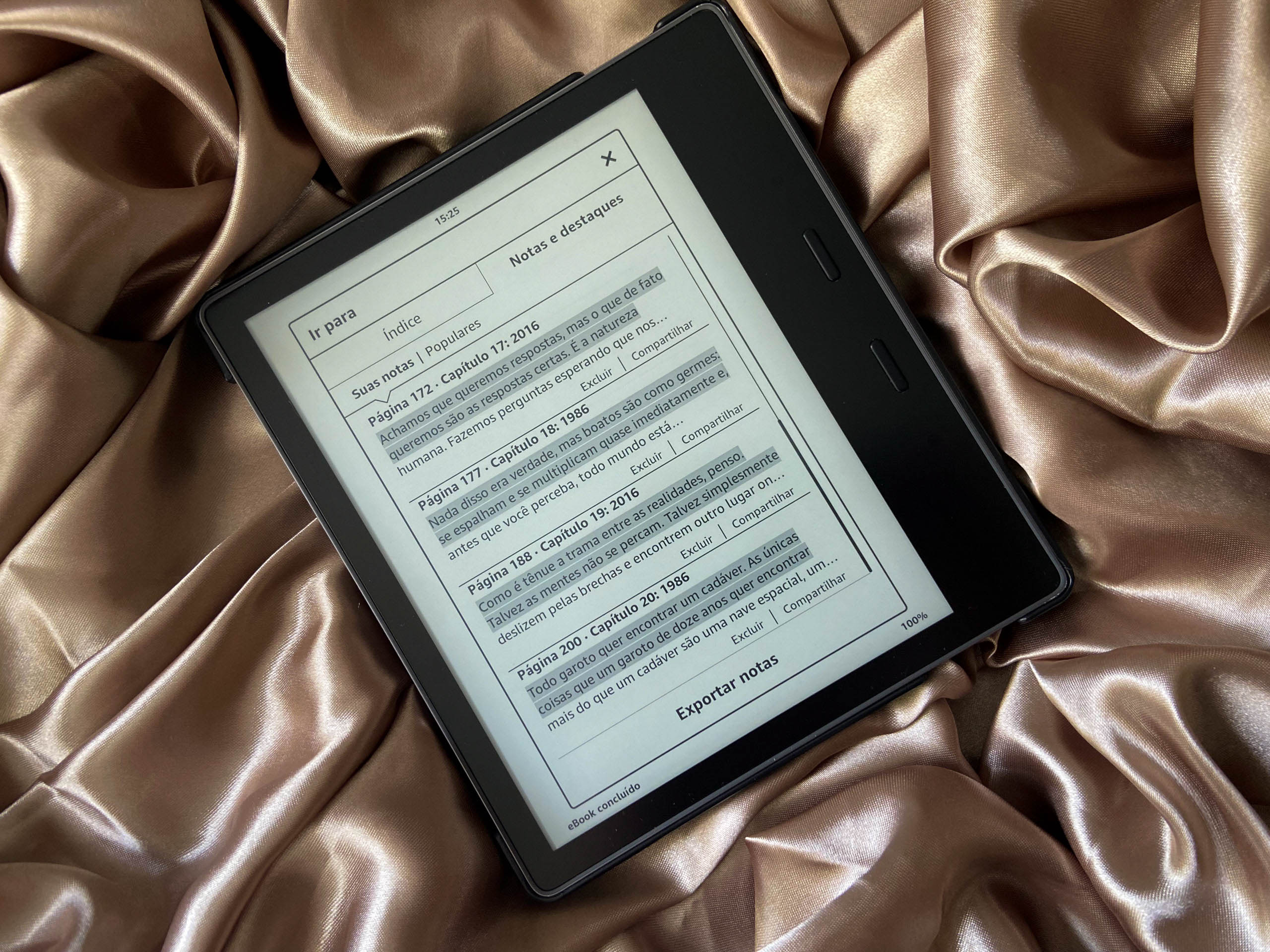
Bookmarks
Se tocar no canto superior direito, verá que aparece uma “bandeirinha” – é a famosa Bookmark. Ela funciona como um marcador de páginas – sabe quando você está lendo um livro físico e coloca post its pra marcar passagens interessantes? Então, é a mesma coisa.
Clique no canto superior direito, até que a bandeirinha apareça, e clique no “+” para adicionar uma bookmark à página que esta lendo. Para retirar a bookmark clique no “x” ao lado dela. Você também conseguirá ver todas suas Bookmarks salvas desse modo.
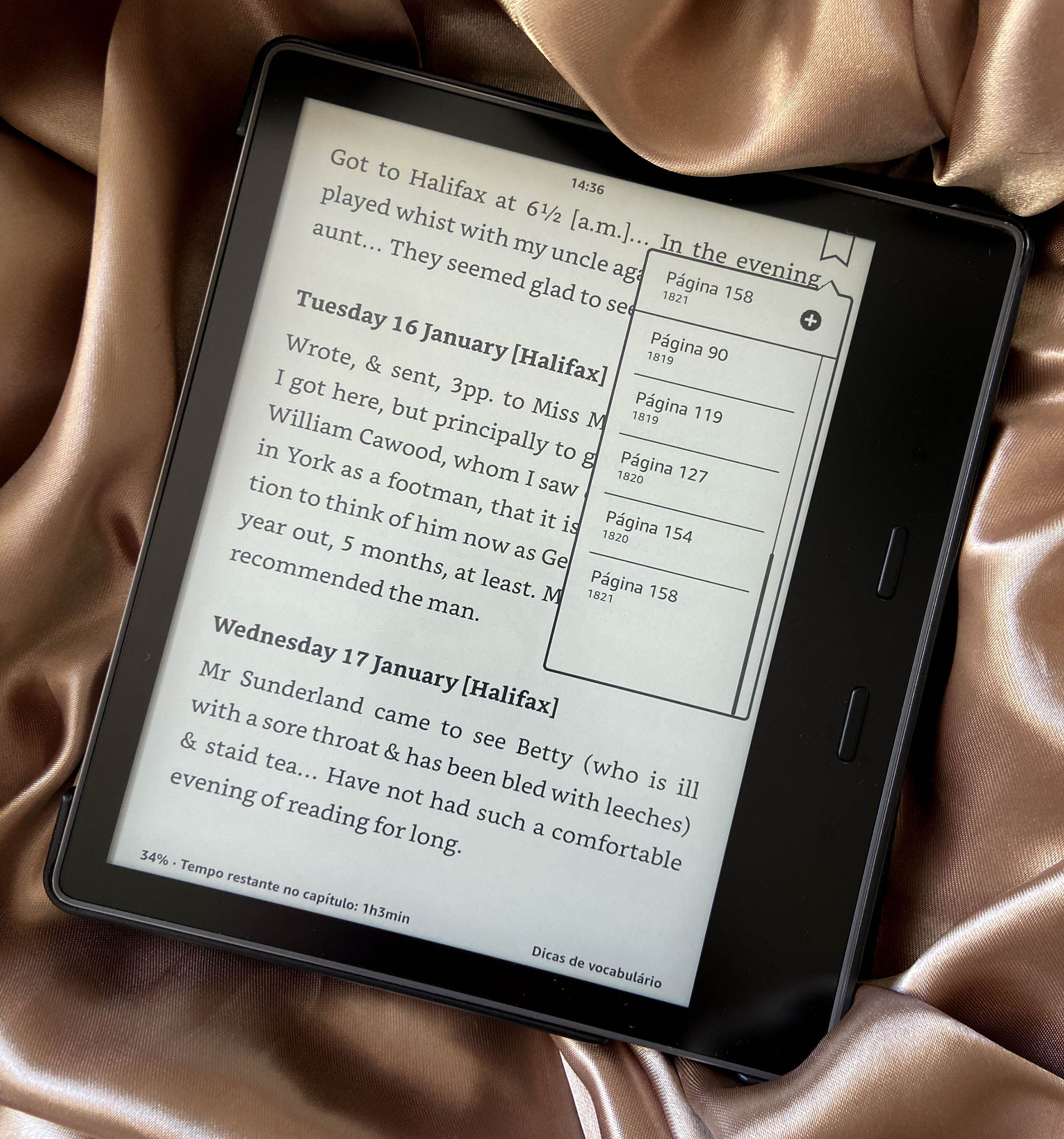
Navegador da Web
Sim, o Kindle também tem um navegador embutido. Embora ele não seja especialmente rápido, pode ser uma mão na roda caso não esteja com nenhum outro dispositivo por perto.
Na sua Biblioteca, clique nos 3 pontinhos e em seguida em Navegador da Web. Em seguida surgirá uma janela para que você possa usar.
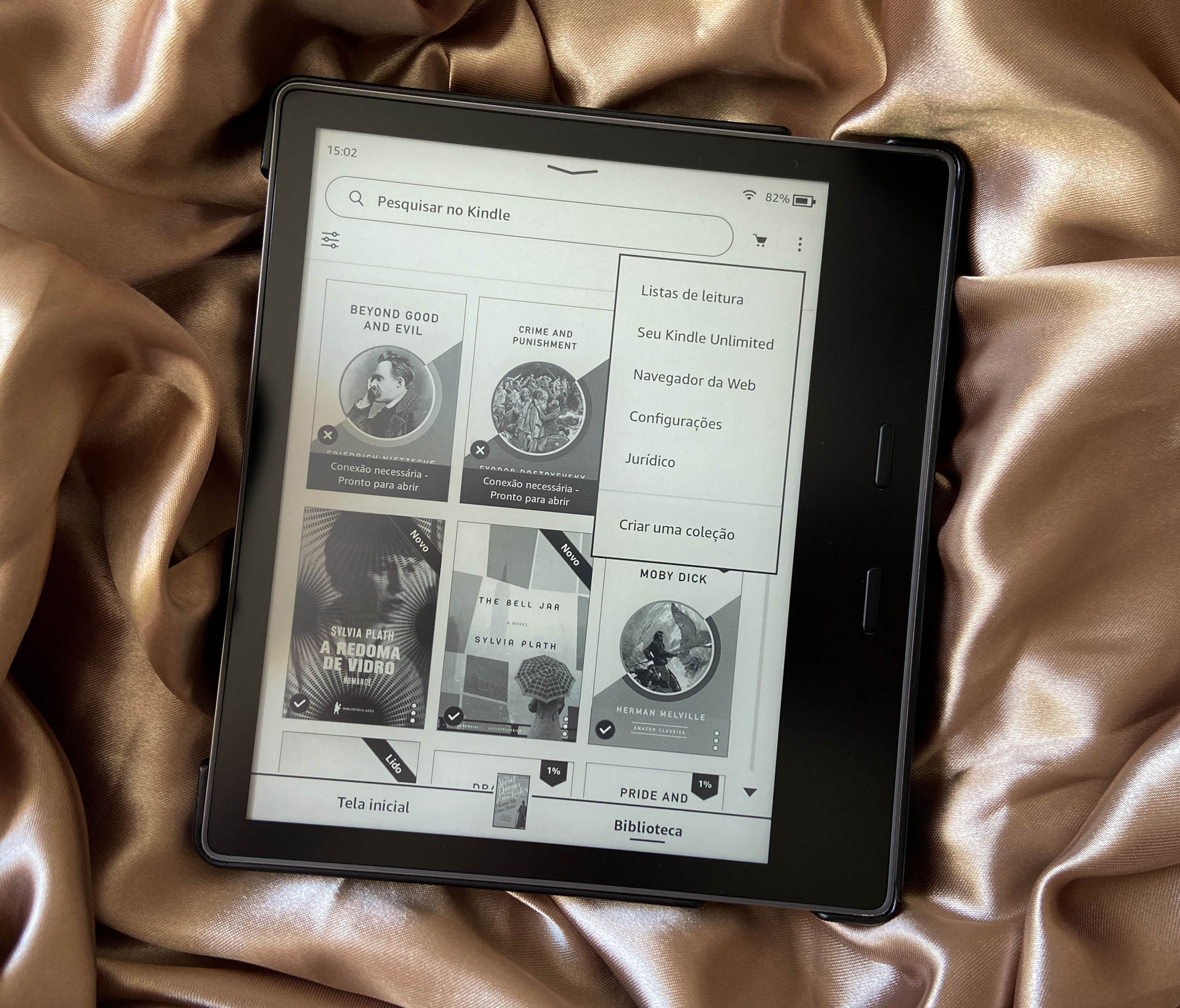

Aqui meu blog aberto pelo Kindle! Até que ele fica bonito em preto e branco, não é?
Como Passar Livros Gratuitamente Para O Kindle
Além de comprar livros pela Amazon, o Kindle permite que você envie seus próprios arquivos – o que significa uma biblioteca grátis e infinita, se você souber como aproveitar.
Se você já conhece um pouco sobre ebooks, sabe que existem vários formatos de arquivos, sendo o mais popular de todos o “.pdf”. Mas não é surpresa que a Amazon tenha um tipo de arquivo que funciona perfeitamente no Kindle e esse formato é o EPUB.
A primeira opção para enviar seu EPUB é pelo cabo USB. Com ele você pode enviar os volumes que já tem em seu computador, além de visualizar os print screens salvos. A segunda opção é pelo e-mail da Kindle, assim o livro vai aparecer na sua Biblioteca imediatamente.
Quando você compra o Kindle pela Amazon, você precisa criar um endereço de e-mail Kindle. Para configurá-lo cheque esse link, depois clique em Dispositivos e em seguida no seu Kindle. Você verá as especificações do seu dispositivo e configurações de email.
Caso queira enviar PDFs, isso também é possível: envie seu PDF para seu email Kindle com a palavra “Convert” na linha do assunto e pronto, ele chegará a sua biblioteca num formato compatível.
Alguns dos formatos suportados pelo Kindle: Microsoft Word (.DOC, .DOCX); HTML (.HTML, .HTM); RTF (.RTF); Text (.TXT); JPEG (.JPEG, .JPG); GIF (.GIF); PNG (.PNG); BMP (.BMP); PDF (.PDF); EPUB (.EPUB)
Conclusão
Espero que esse post tenha te ajudado a aproveitar melhor seu dispositivo. O aparelho que mostrei aqui nas fotos é o Kindle Oasis, meu fiel amigo de leituras. Mas todos os Kindles tem as funções aqui citadas, então não deve ser difícil de seguir essas instruções caso o seu seja outro modelo.
Você ainda ficou com alguma dúvida? Deixe um comentário para que eu possa te ajudar!

Leave a Reply